Clicca play per guardare il video oppure segui i passi indicati di seguito.
Questo tutorial utilizza come esempio la gestione online delle prenotazioni a un workshop di pasticceria con la funzionalità lista d’attesa. Questo tipo di sistema viene definito a capacità e puoi adattare le istruzioni alle tue particolari necessità. Se ad esempio vuoi gestire le registrazioni a un evento sportivo o vuoi organizzare un party, queste linee guida sono adatte a tali scenari.
Se l’evento è ricorrente, oppure vuoi che gli utenti scelgano una data da un calendario, o se il tuo evento ha diverse componenti che possono essere selezionate separatamente, ti suggeriamo il tutorial per sistemi a capacità.
Se pensi di suddividere l’evento in intervalli di tempo ciascuno prenotabile da una sola persona, il tutorial per sistemi a risorse è più indicato.
Registrarsi a un evento unico
In questo esempio, vediamo come creare un sistema di prenotazione online per un evento unico destinato a un gruppo di persone.
Questo tutorial mostra le seguenti personalizzazioni:
- usare il sistema per eventi unici come semplice modulo di registrazione
- aggiungere funzionalità più avanzate come la gestione automatica di liste d’attesa
- raccogliere pagamenti con ciascuna registrazione
Se vuoi vedere il risultato finale, puoi farlo alla pagina demo del workshop di pasticceria.
Configurare il sistema di registrazione in 5 passi
Una volta che hai attivato un nuovo account, il modo più efficace di configurare il tuo sistema di prenotazione per evento singolo è quello di testarlo durante il processo di creazione:
Passo Creare un sistema base mediante procedura guidata
Prima di iniziare
Per poter seguire questo tutorial è necessario che tu disponga di un account. E’ gratuito e tutto ciò che ti serve è un indirizzo email valido. Accedi al tuo account e vai al Cruscotto amministrativo.
Scegli il tipo di sistema più adatto per te
Clicca la voce Crea calendario nel menu a destra del Cruscotto amministrativo. Verrai portato all’inizio della procedura guidata ‘Crea calendario’ dove potrai scegliere le impostazioni più idonee per il tuo sistema di prenotazione per eventi singoli. Per prima cosa dovrai scegliere se vuoi creare un sistema ‘a capacità’, ‘a risorse’ o ‘multi-risorsa’.
Per questo tutorial, dal momento che più di una persona può partecipare al workshop, hai bisogno di un sistema ‘a capacità’.
Dai un nome al tuo calendario
Il nome che dai al calendario, insieme al tuo nome account, formano l’indirizzo (URL) che i tuoi clienti vedranno nel loro browser mentre utilizzano il tuo sistema di prenotazione. Dai un nome breve ma significativo al tuo calendario, ad esempio “Workshop Pasticceria”, quindi clicca Avanti.
Puoi sempre cambiarlo successivamente (stesso discorso per il nome account), ma ricorda che se lo fai, l’URL del tuo calendario cambierà di conseguenza.
Scegli chi può fare modifiche al tuo calendario
Puoi scegliere come un utente può accedere al tuo calendario in funzione della situazione richiedendogli il login solo per fare modifiche oppure sempre.
Decidi la capacità
Al passaggio successivo puoi impostare il numero massimo di persone che possono partecipare al tuo evento. Per questo tutorial, scegli un numero basso in modo che tu possa riempirlo velocemente e testare la lista d’attesa. Puoi sempre modificare tale numero in seguito.
Seleziona l’opzione per attivare la lista d’attesa. Puoi anche selezionare Infinite volte se non vuoi limitare il numero di partecipanti al tuo evento. Imposta la durata di default del workshop a 4 ore.
Dal momento che parliamo di un evento singolo, nella sezione Calendario prenotazioni, seleziona Mostra soltanto un modulo di registrazione, consigliato per evento singolo. Un clic sul pulsante Fine crea un calendario vuoto e lo pubblica online immediatamente. Ora hai a disposizione un sistema per la prenotazione online del tuo evento. Vai al Passo 2 per testarlo e verificare che tutto funzioni come desideri.
Passo Testare il calendario per vedere se funziona come desideri
Per usare il tuo sistema di prenotazione per eventi come amministratore, clicca il pulsante Utilizza nel cruscotto amministrativo.

Gli utenti standard vedranno lo stesso calendario ma con meno opzioni.
Crea uno slot per il tuo workshop
Crea uno slot che conterrà le informazioni sul tuo workshop di pasticceria. Quando clicchi il pulsante Crea Nuova Sessione, appare una finestra pop-up. Se necessario, trascina la finestra in un punto dello schermo comodo per te.

Compila data e nome, meglio se descrittivo, ad esempio “Pasticceria Gourmet”. Nel campo Descrizione puoi aggiungere un’immagine inserendo il suo indirizzo web (solo immagini raggiungibili via http).
Nel campo Descrizione puoi anche inserire maggiori informazioni sul workshop, ad esempio: “Migliora le tue abilità come pasticcere! Amanti di glassa e praline di zucchero possono iscriversi”.
Passo Regolare la configurazione
Puoi ulteriormente affinare la configurazione nella sezione Configura del calendario.

La scheda Impostazioni contiene un riepilogo delle impostazioni che puoi modificare. Qui puoi anche bloccare temporaneamente il calendario o cancellarlo.
Modifica il layout
Nella scheda Layout, puoi decidere quali viste rendere disponibili ai partecipanti.
Seleziona Mostra versione semplificata in caso di sessione unica, impostazione che ottimizza il layout per un evento singolo. Se togli la selezione, il layout della scheda Disponibilità cambierà di conseguenza per poter accogliere eventi multipli.
Per modificare lo slot, nella vista standard dovrai cliccargli sopra e poi cliccare Modifica slot. Puoi modificare lo slot in versione semplificata nella scheda Impostazioni della sezione Supervisiona. Per un evento singolo come il workshop di pasticceria potresti voler semplificare ulteriormente il calendario limitando le viste a Disponibilità e Agenda.

In questa pagina, nel box Messaggio da visualizzare nello spazio sopra il calendario, puoi creare messaggi personalizzati e utilizzare codice HTML per dare ai partecipanti maggiori informazioni sul workshop. Salva le modifiche in basso nella pagina prima di passare alla scheda Accesso.
Scegli chi può accedere al tuo calendario
Il sistema fornisce impostazioni standard anche per quanto riguarda chi può registrarsi al tuo workshop. Puoi per esempio chiedere ai partecipanti di creare una login oppure permettere a chiunque legge il tuo calendario di registrarsi al tuo workshop. Alla pagina Gestisci gli accessi al tuo calendario puoi trovare maggiori informazioni al riguardo.

Seleziona i parametri delle tue risorse
La scheda Risorse contiene le impostazioni che definiscono i parametri generali del tuo sistema di prenotazione online per eventi unici. La prima opzione riguarda il dare un nome appropriato alle risorse. Se decidi di cambiare nome al tuo evento, puoi farlo qui.

I termini che scegli per sostituire quelli standard “slot” e “prenotazione” verranno utilizzati in tutto il sistema di prenotazione – compresi i messaggi di errore, le conferme via email e le pagine di supporto. In questo caso puoi utilizzare il termine “workshop”. Inserisci il termine al singolare, il sistema lo convertirà automaticamente al plurale dove necessario.
Puoi anche cambiare il termine “utente” ad esempio in “partecipante”, ma questa impostazione la trovi nella sezione Impostazioni Layout (ricorda che i termini che imposti qui saranno validi per tutti i calendari del tuo account).
A questo punto puoi impostare la capacità del tuo workshop, ovvero quante persone possono parteciparvi. Se vuoi creare molteplici calendari prenotazioni con capacità diverse, puoi inserire il valore appropriato quando li crei singolarmente. Inserire il valore zero rimuoverà ogni controllo sul numero di partecipanti possibili.
Il secondo campo determina quanti posti può prenotare un partecipante con una singola prenotazione. Impostare questo valore a qualsiasi numero diverso da 1 modificherà l’interfaccia utente che a questo punto durante la prenotazione mostrerà un campo quantità. Per questo evento puoi lasciare il valore a 1, ma se stai utilizzando il sistema di prenotazione ad esempio per vendere biglietti per uno spettacolo teatrale, avrebbe senso permettere agli utenti l’acquisto di più biglietti in una volta sola.
Scegli se vuoi che i partecipanti possano inserire una seconda prenotazione per lo stesso evento. Tieni presente che il sistema riconosce un utente dal suo nome utente. Quindi se permetti la creazione di un nome utente, il sistema non può impedire che qualcuno inserisca una seconda prenotazione per lo stesso evento con un nome utente diverso.
Impostare la lista d’attesa
Scegli se vuoi offrire ai partecipanti l’opzione di mettersi in lista d’attesa nel caso il tuo evento sia completamente prenotato. Le scelte possibili sono di impedire la prenotazione, di permettere l’overbooking solo ad amministratore e superuser, di ignorare i limiti, o di inserire in lista d’attesa.
La funzione lista d’attesa crea una lista separata per ciascun evento e ricorda l’ordine di inserimento delle prenotazioni. Se viene attivato l’inserimento automatico, il sistema provvederà a inserire automaticamente tra i prenotati la prima persona in lista d’attesa nel momento in cui qualcuno si cancella.
Se permetti prenotazioni multiple da parte dello stesso utente, e la richiesta eccede i posti disponibili, le prenotazioni in eccesso verranno messe in lista d’attesa.
Puoi modificare l’etichetta del campo “quantità” con qualcosa di più appropriato, ad esempio “numero di posti”, nella scheda Processo, dove troverai l’opzione Quali dati inserisce il tuo cliente con ogni prenotazione?. Qui puoi selezionare il secondo link Personalizza e inserire un’etichetta appropriata per il campo.
Se qualcuno richiede più posti di quelli disponibili, verranno messi in lista d’attesa finché non si libera il numero di posti sufficienti. Se qualcuno cancella la propria prenotazione, l’inserimento automatico dalla lista d’attesa avverrà unicamente se ci sono abbastanza posti disponibili per soddisfare la richiesta della prima persona in lista d’attesa.
Come amministratore puoi inserire persone dalla lista d’attesa in qualsiasi momento, anche se questo significa superare i limiti impostati inizialmente per un determinato evento.
Aggiungi un luogo
Specifica dove ha luogo l’evento aggiungendo il relativo indirizzo nel campo luogo. Se ad esempio tieni lezioni diverse in luoghi diversi, questa opzione può essere utile. In caso di sincronizzazione, questa informazione viene trasferita anche in Outlook, Apple o Google Calendar.
Aggiungi un prezzo
Puoi impostare il prezzo dell’evento o raccogliere i dati della carta di credito (ma non le 3 cifre del codice CVC riportato sul retro della carta). Cliccando il link Imposta prezzi puoi creare regole di prezzo avanzate, ad esempio un costo extra per il pranzo prima dell’evento. Le regole di prezzo vengono trattate in modo esaustivo alla pagina Aggiungi i pagamenti al tuo sistema di prenotazione.
Impostare l’orario
Nella sezione Orario, puoi impostare una durata standard degli slot e arrotondare tutti gli orari a giorni interi: questa può essere una buona idea se utilizzi SuperSaaS per eventi che durano più giorni.
Passo Testare il calendario prenotazioni come utente
Testare il sistema di prenotazione come utente è importante per essere sicuri che si comporti come vogliamo. Sarà necessario modificare il ruolo con cui si accede al calendario, passando da amministratore ad utente. Trovi ulteriori informazioni in proposito alla pagina Testare il calendario che hai creato.
Puoi inserire una prenotazione come utente e poi cancellarla una volta che hai verificato il funzionamento del sistema.
Ogni calendario ha un proprio indirizzo web (URL), visibile nella scheda Impostazioni. Se vuoi indirizzare un cliente al tuo sistema di prenotazione online, copia/incolla questo link in una email o in un SMS. Quando un utente visualizza il calendario prenotazioni, può accedere mediante l’apposito link in alto a destra nella pagina.

Passo Integrare il processo di registrazione nel tuo sito
Una volta che hai configurato il tuo sistema di prenotazione online e lo hai testato per assicurarti che funzioni come desideri, sei pronto per indirizzarci i tuoi clienti.
Ci sono essenzialmente due opzioni per indirizzare le persone al tuo sistema di prenotazione online:
- Crea un link al tuo calendario prenotazioni sul tuo sito web.
- Incorpora la pagina del calendario SuperSaaS all’interno di un frame sul tuo sito.
Scopri come fare con l’apposito tutorial che spiega come integrare un calendario prenotazioni nel tuo sito.
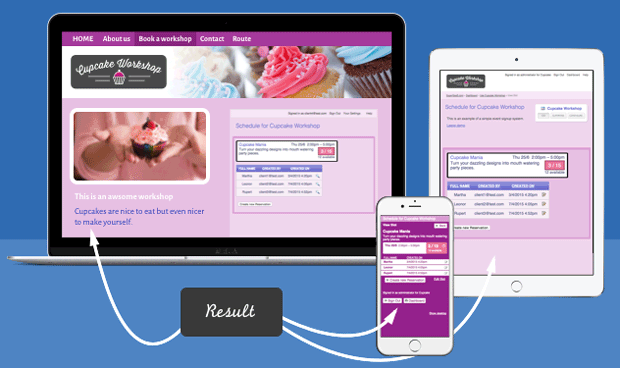
Il tuo sistema online di prenotazione eventi può essere visualizzato in diversi modi. Può essere integrato nel tuo sito web attraverso un iframe, può essere visualizzato su dispositivi mobili o semplicemente collegato al suo indirizzo SuperSaaS.
Se vuoi cambiare il layout grafico del tuo calendario, puoi leggere l’apposito tutorial sulle molteplici opzioni di formattazione disponibili.