Clicca play per guardare il video tutorial o segui i passaggi successivi.
Come esempio, questo tutorial utilizza un calendario appuntamenti di un fisioterapista, per impostare un calendario a risorse online. Può essere utilizzato per diverse necessità, come per la prenotazione di una sala congressi, sessioni fotografiche o lezioni teoriche di guida. Puoi utilizzare queste linee guida per prenotazioni fatte da una persona alla volta.
Se devi organizzare eventi di gruppo come delle lezioni, il tutorial calendario a capacità è sicuramente migliore. Se invece vuoi che i tuoi clienti possano scegliere una lista di servizi, dai un’occhiata al tutorial calendario a multi-risorsa.
Prenotazione di appuntamenti individuali
Il calendario a risorse permette alle persone di prenotare appuntamenti individuali, a tema o in un luogo specifico.
Questo tutorial è adatto se:
- utilizzi il calendario appuntamenti come un semplice strumento di prenotazione incontri
- se offri incontri di diversa tipologia e durata con menu a tendina
- per ricevere il pagamento ad ogni appuntamento
Il risultato finale è visibile su Demo del calendario fisioterapista.
Impostare il calendario appuntamenti online in 5 semplici step
Creato un nuovo account, il modo più efficiente per impostare il vostro calendario è costruirne uno e provarlo direttamente:
Passo Imposta un calendario base usando il Nuovo Calendario Guidato
Prima di iniziare
Per iniziare a creare un calendario appuntamenti online devi avere un account. E’ gratuito e tutto ciò che serve è un indirizzo e-mail valido. Accedi al tuo account per raggiungere la Scrivania.
Seleziona la tipologia di calendario appropriata
Clicca su Nuovo Calendario nel menu sulla destra della tua Scrivania. Sarai indirizzato al Nuovo Calendario Guidato per selezionare le impostazioni richieste del tuo calendario appuntamenti. La tua prima scelta dipende dal fatto che tu voglia impostare un calendario a Risorse, Capacità o a Multi-Risorsa.
Seleziona il Calendario a Risorse, per permettere alle persone di prenotare appuntamenti individuali, a tema o in uno luogo specifico. Questo è perfetto per un fisioterapista che non può sovrapporre due appuntamenti.
Scegli chi può fare cambi nel calendario
Seleziona la prima scelta, Sistema di Registrazione o Prenotazione, che richiede al cliente di iscriversi al tuo calendario appuntamenti per effettuare una prenotazione. Seleziona la seconda scelta, il Calendario Self-service che permette agli utenti appartenenti a un determinato gruppo di prendere o cancellare appuntamenti. Questa, per esempio, è l’alternativa più adatta se stavi creando un appuntamento di una sala congressi con un’agenzia. Seleziona l’ultima scelta, il Calendario Eventi, che lascia solo agli amministratori o superuser il permesso di effettuare cambiamenti mentre gli utenti base potranno solamente vederli, senza modificarli direttamente dal sistema di prenotazione.
Seleziona una o più risorse
Un fisioterapista è l’unica risorsa che può essere prenotata, quindi la prima opzione, Uno: Una singola risorsa, persona, oggetto o luogo è la scelta migliore per questa tipologia di calendario. Se può essere prenotato più di un oggetto o di una persona, potrai aggiungerli utilizzando la seconda opzione ovvero a risorsa multipla.
Dai un nome al tuo calendario
Il titolo che darai al tuo calendario insieme al tuo nome account forma l’indirizzo URL che i tuoi clienti vedranno nella barra di ricerca del browser quando useranno il tuo calendario. Inserisci un nome breve ma descrittivo. Puoi sempre cambiarlo in seguito (così come il tuo nome account) ma fai attenzione, in questo modo l’indirizzo web del calendario cambierà di conseguenza e dovrai informare prima i tuoi utenti. Un esempio di titolo per il calendario è “Fisioterapista” quindi clicca su Successivo.
Stabilisci la tua disponibilità
A questo punto le impostazioni sono limitate. Puoi cambiare gli orari di apertura per giorni singoli (o risorse). Quando hai configurati gli appuntamenti perchè inizino e finiscano a un determinato orario, il calendario crea una semplice interfaccia utente, generando fasce orarie predefinite (che chiameremo slot d’ora in poi) su cui i clienti possono cliccare per fissare un appuntamento. Il Calendario appuntamenti dimostrativo per un fisioterapista mostra questa tipologia di impostazione.
Per esempio, puoi impostare appuntamenti dalla durata fissa inserendo il valore *:00, *:30, che permetterà al calendario di creare uno slot ogni 30 minuti. Se offri trattamenti a diversa durata, farà sì che l’utente possa cliccare su qualsiasi punto del calendario per selezionare il tempo desiderato. Scopri ulteriori consigli e trucchi per imparare a impostare gli orari di apertura e bloccarli a scelta nel nostro blog, alla voce disponibilità.
Cliccando su Termina crea il calendario e rendilo accessibile online. Hai quindi creato un calendario appuntamenti funzionante a tutti gli effetti. Procedi allo step 2 per vedere se il calendario funziona come previsto.
Passo Prova il calendario per vedere se funziona come previsto
Per utilizzare la tua agenda appuntamenti online in qualità di amministratore, clicca dal menu su Usa. Questo tasto è visibile solo quando sei all’interno del sito nel ruolo di amministratore.
Gli utenti base vedranno lo stesso calendario ma con meno opzioni disponibili. Puoi trovare il tasto Usa anche sulla tua Scrivania.

Crea un appuntamento
Clicca su un intervallo di tempo (o uno slot predefinito come puoi vedere nella Demo) e apparirà una nuova finestra popup con scritto Nuova Prenotazione. Se questa si dovesse trovare in un’area scomoda dello schermo, puoi semplicemente selezionarla e spostarla in un’area più comoda per te.

Puoi impostare la data dell’appuntamento, sia tramite la finestra pop-up del calendario o manualmente. Di default, il calendario chiederà solamente un nome e un numero di telefono ma puoi aggiungere anche un campo ulteriore come descritto alla pagina Aggiungi ulteriori dettagli di prenotazione.
Clicca su Crea Prenotazione e il calendario appuntamenti si aggiornerà mostrando lo slot orario prenotato. Se vuoi modificarlo, cliccaci nuovamente sopra. Clicca Aggiorna Prenotazione prima di chiuderlo per salvare.

Passo Adatta la configurazione
Puoi visualizzare e cambiare le impostazioni di default del tuo calendario appuntamenti dal menu principale, per adattarlo alle tue necessità, cliccando su Configura. Il tasto Impostazioni racchiude tutte le opzioni che puoi modificare. Puoi anche bloccare gli appuntamenti dal calendario o cancellarlo definitivamente da questa pagina.

Configurare i parametri a risorsa
Risorse contiene le impostazioni che determinano le persone, le cose o gli ambienti che si stanno organizzando. Nota che la voce Risorse avrà un aspetto differente quando starai creando un calendario a capacità.
Per un fisioterapista, la risorsa principale è una persona. Per esempio, puoi aggiungere al calendario la disponibilità di un secondo fisioterapista. Nota che se si cancella una risorsa, verranno cancellate anche tutte le prenotazioni associate.
Puoi trovare maggiori informazioni sulla vasta gamma di configurazioni alla voce Accesso, Processo, Layout e sulla nostra pagina di supporto Pagine con documentazione.
Per definire le prenotazioni
Sotto Termine utilizzato per descrivere una voce, è possibile personalizzare il testo, cambiandolo e ponendone un altro al posto di “prenotazione”. In questo esempio “sessione” o “trattamento” potrebbero essere una valida alternativa. Questo termine sarà utilizzato in tutte le finestre di dialogo, testi guida e nelle conferme via e-mail.
Inserisci la forma singolare e, se necessario, il sistema la convertirà automaticamente al plurale. Per parole straniere, inserire il termine al singolare e al plurale, separati da una virgola, ad esempio “traitement de spa, traitements de spa”.
Anche il termine “utente” può essere modificato attraverso le Impostazioni di Layout. Per esempio, modificando utente in cliente o paziente. Il cambiamento di questi termini sarà applicato a tutto l’account.
Limite per utente
Il passaggio successivo sarà determinare il numero di appuntamenti che un cliente può effettuare alla voce Limite per utente. Una volta raggiunto il numero limite, il cliente può solo modificare o cancellare gli appuntamenti già esistenti.
È possibile selezionare se gli appuntamenti precedenti devono essere inclusi nel totale o se lo debbano essere solamente gli appuntamenti futuri. È inoltre possibile specificare un limite separato per il numero di appuntamenti che possono avere luogo nello stesso giorno o nella stessa settimana.
Durata degli appuntamenti
Ci sono tre possibilità per determinare la durata di un appuntamento:
- Il cliente seleziona la durata scegliendo inizio e fine della sessione. Puoi fornire una durata limite minima e massima sulla quale faranno la loro scelta.
- Tutte le prenotazioni devono avere la stessa lunghezza. Specificare semplicemente questa lunghezza come valore predefinito.
- Il cliente seleziona la lunghezza da un elenco a tendina. Abilitando questa opzione, apparirà una casella dove puoi elencare le alternative. Le istruzioni di accompagnamento e il testo guida spiegano come specificare le opzioni.
Il calendario Modello fisioterapista offre “Trattamento introduttivo” (60 minuti), “Trattamento intermedio” (90 minuti) e “Trattamento completo” (120 minuti) mostrando l’esempio della selezione alternative tramite menu a tendina.
Prezzo
Specifica il prezzo di una prenotazione. Puoi trovare questo passaggio, sia che tu l’abbia selezionato oppure no, sotto la voce Processo. Il metodo di pagamento può essere configurato andando su Scrivania e quindi alla voce Imposta Pagamento.
Puoi scegliere un prezzo fisso o pianificarlo in base alla durata dell’appuntamento, del giorno della settimana o numerosi altri fattori. Se abiliti l’opzione di appuntamenti multipli, il numero specifico sarà moltiplicato per il numero di appuntamenti fatti dal cliente.

SuperSaaS ti offre un’ampia gamma di opzioni di pagamento, che vanno dalla presentazione dei prezzi di servizi e delle risorse fino alla raccolta dei riferimenti della carta di credito (non i codici a 3 cifre del Credit Verification Value), alla gestione dei pagamenti online o all’utilizzo del nostro sistema di credito. Puoi anche offrire ai tuoi clienti vari tipi di sconti e offerte promozionali.
Puoi trovare maggiori informazioni qui, alla voce Come aggiungere un metodo di pagamento al calendario.
Limitazione degli orari
È possibile stabilire la durata predefinita degli appuntamenti e il tempo di attesa tra l’uno e l’altro. Se si imposta questo parametro con un valore diverso da zero, apparirà nel calendario un valore di tempo fisso tra un appuntamento e l’altro. Questo intervallo può essere usato per fornire un regolare tempo di attesa.
Questo valore non viene applicato nel periodo che intercorre tra l’apertura e il primo appuntamento come nemmeno al termine dell’ultimo appuntamento, prima dell’orario di chiusura.
Alla voce Limitazione orario iniziale, puoi creare una lista di orari che i clienti possono selezionare come orario iniziale. Impostato questo valore, così come la durata, il calendario mostra una interfaccia utente con gli slot sul quale il cliente può premere per prendere l’appuntamento. In questo caso la durata predefinita imposterà la dimensione dello slot.
Considera che se non inserirai una limitazione di orario iniziale, un appuntamento potrebbe cominciare a qualsiasi ora, lasciando anche il tuo calendario pieno di “buchi”. Imposta un’appropriata tabella oraria per evitare che i clienti prenotino degli orari irregolari come dalle 14.07 alle 14.23. Se si specificano questi valori, solo il valore del tempo finale verrà arrotondato.
Nel caso in cui offri un servizio di prenotazione risorse per una giornata intera, che permetta ai tuoi clienti, ad esempio, il noleggio di biciclette, potrai di conseguenza arrotondare tutti gli orari. Selezionando Arrotonda tutti gli orari al giorno più vicino verrà rimosso il display con ora e minuti.
Potrai successivamente limitare la disponibilità, specificando l’orario di apertura.

Passo Prova il calendario come Cliente
Testa il processo di pianificazione dal punto di vista del cliente per assicurarti di rilevare eventuali errori prima di impegnarti con i clienti e per assicurarti che il calendario degli appuntamenti si comporti come previsto. Dovrai passare dalla funzione amministratore all’accesso utente, di cui si è parlato al capitolo Prova il Calendario che hai creato.
Ogni calendario appuntamenti ha il proprio URL, che può essere controllato alla voce Configura sotto Impostazioni. Quando un cliente entrerà nel calendario, potrà fare il login nell’angolo in alto a destra.

Passo Aggiungere un sistema di registrazione al calendario nel tuo sito web
Una volta che avrai configurato il tuo calendario appuntamenti e che lo avrai testato, per garantire che si comporti come previsto, potrai condividerlo con i tuoi clienti.
Ci sono essenzialmente due modi per far accedere le persone al tuo calendario:
- Creare un link al tuo calendario appuntamenti SuperSaaS sul tuo stesso sito web.
- Incorporare la pagina SuperSaaS all’interno di un banner sul tuo sito web.
Puoi scoprirne di più consultando la documentazione di supporto che illustra come Aggiungere un Calendario sul tuo sito web.
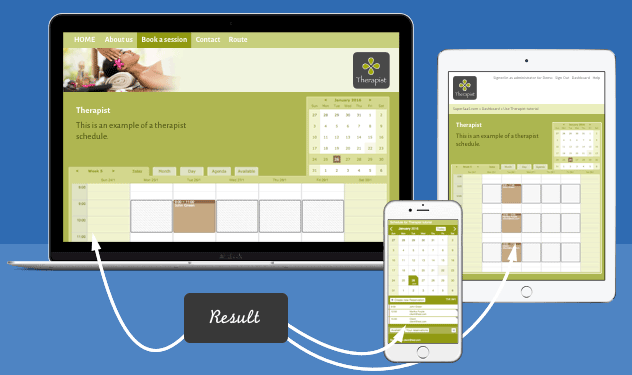
Il tuo calendario appuntamenti può essere visualizzato dagli utenti in diverse modalità. Può essere inserito nel tuo sito web utilizzando un banner, usato su un dispositivo mobile o semplicemente collegato a SuperSaaS.
Aspetto
Puoi Utilizzare lo spazio sopra il calendario per fornire una descrizione più dettagliata o aggiungere istruzioni. Se volessi modificare l’aspetto del calendario, ci sono diverse opzioni di formattazione incluso il cambio di colore e l’aggiunta di immagini.
Ora che hai un calendario appuntamenti pronto all’utilizzo, puoi trovare degli ottimi consigli che ti aiutino a lavorare con il tuo calendario giorno per giorno. Puoi progettare il tuo flusso lavorativo con SuperSaaS utilizzando questa sezione, che si concentrerà su alcuni processi operativi comuni che saranno probabilmente utili alla maggior parte dei tuoi clienti.