Chi puó registrarsi come utente?
Nella sezione Controllo Accessi trovi tutte le opzioni di configurazione relative a chi puó registrarsi e a come sarà strutturato il processo di registrazione, inclusi tutti i passaggi che un nuovo utente deve completare per registrarsi e quali informazioni deve fornire durante il processo.
Nota che è anche possibile permettere la prenotazione di appuntamenti senza alcuna registrazione. In questo caso non hai bisogno delle opzioni presenti su questa pagina e puoi passare alla sezione successiva. Tieni presente comunque che, a meno che all’utente non venga richiesto di registrarsi, diverse caratteristiche vengono meno, ad esempio la possibilità di tracciare lo storico delle sue prenotazioni.
Chi puó registrarsi?
Sono disponibili sei opzioni per gestire l’accesso ai tuoi calendari, da quelle più permissive a quelle più restrittive.

L’opzione più comune (e più amichevole) è quella di consentire la registrazione a chiunque conosca l’indirizzo del tuo calendario. Se utilizzi un sistema di prenotazione per scopi commerciali, questa è probabilmente l’opzione che sceglierai.
Se già permetti ai tuoi utenti di registrarsi sul tuo sito, è possibile configurare il cosiddetto “single sign-on” per fare in modo che possano accedere automaticamente al calendario SuperSaaS con un singolo accesso. Se il tuo sito si basa su Drupal, Joomla! o WordPress, i nostri plugin gratuiti possono aiutarti. Altrimenti sarà necessario sviluppare un’interfaccia con i tuoi sistemi di back-end utilizzando l’apposita documentazione per sviluppatori.
Se intendi limitare l’accesso a specifici utenti e/o gruppi di utenti, hai quattro ulteriori opzioni tra cui scegliere:
- Password condivisa – solo chi conosce la password condivisa puó accedere. Sebbene questa opzione aiuti a prevenire l’accesso di utenti casuali, non c’è modo di bloccare l’accesso una volta che l’utente conosce la password condivisa.
- Specifico indirizzo IP – il filtraggio IP risulta efficace solo se tutti i potenziali utenti accedono a Internet da un unico punto d’accesso, ad esempio gli impiegati di un’azienda. Una volta creato un nome utente mentre si è all’interno dell’intervallo IP, tale nome utente puó essere utilizzato anche al di fuori del suddetto intervallo. Nella sezione Gestione Utente è possibile aggiungere manualmente utenti al di fuori dell’intervallo IP.
- Specifico dominio email – idoneo per organizzazioni che dispongono di un proprio dominio email. All’atto della creazione di un nome utente, i nuovi utenti ricevono una email contenente un link di verifica. Nella sezione Gestione Utente possono essere aggiunti manualmente utenti con indirizzi email differenti.
- Utenti che hai specificato tu – invece di richiedere agli utenti la creazione di nome utente / password, questa opzione consente all’amministratore (o superuser) di farlo per loro. Tutto questo puó essere fatto manualmente nella sezione Gestione Utente o con un file CSV nella sezione Importa
Raccogliere dati utente durante la registrazione
All’atto della registrazione puoi raccogliere informazioni aggiuntive sugli utenti. Oltre ai tradizionali nome utente e password, puoi ad esempio chiedere informazioni di contatto. Sono disponibili due ulteriori campi di testo per raccogliere eventuali altre informazioni. E se hai bisogno di ancora più dati, puoi creare un modulo personalizzato da integrare nel processo di registrazione.

Ogni campo che imposti come Obbligatorio o Opzionale apparirà nel modulo di registrazione mostrato al nuovo utente. Impostare un campo a Obbligatorio garantisce che non puó essere lasciato vuoto, mentre Opzionale mostra il campo ma lascia la sua compilazione facoltativa. I campi segnati come Non chiedere non appariranno sul modulo di registrazione. Nota che anche il campo Password puó essere disattivato. Così facendo rimuoverai il campo password dal modulo di autenticazione al tuo calendario.
Gli utenti possono modificare successivamente queste informazioni cliccando sul link I tuoi dati nell’angolo in alto a destra dello schermo. Questo link apparirà soltanto quando gli utenti hanno fatto login al calendario e non li hai bloccati dal poter aggiornare le proprie informazioni (vedi sotto Altre impostazioni).
Oltre ai campi standard puoi aggiungere due campi di testo per raccogliere dati utente supplementari. Abilitandone uno o entrambi, diverranno disponibili anche per il modulo di prenotazione che puó essere configurato alla pagina Configura > Processo.
Se devi aggiungere più di due campi o vuoi presentare all’utente un insieme fisso di opzioni, puoi integrare un modulo personalizzato nel processo di registrazione. Una volta creato tale modulo personalizzato (vedi Aggiungere un modulo di prenotazione), puoi aggiungerlo al processo di registrazione selezionandolo dal menu a tendina presente nella sezione Vuoi allegare un modulo ad ogni prenotazione per raccogliere informazioni aggiuntive?.
Se il campo supervisore non è già utilizzato per altri motivi, puó anch’esso essere visualizzato sul modulo di autenticazione impostandolo a . Per ulteriori informazioni relative al campo supervisore fai riferimento alle sezioni Processo Utente e Pagamenti.
Conferma e verifica di registrazione
Di default ai nuovi utenti non viene inviata alcuna conferma di registrazione. Al termine della procedura accedono automaticamente al sistema e possono iniziare a utilizzare i tuoi calendari. Selezionando , ti assicuri che il sistema invii una email di conferma ai nuovi utenti. Il contenuto di questa email puó essere personalizzato nella sezione Impostazioni Layout (vedi anche Layout). Se vuoi essere avvisato di ogni nuova registrazione, seleziona .

Per scoraggiare utenti indesiderati puoi richiedere di confermare la registrazione selezionando l’opzione . Questo esclude quegli utenti che utilizzano indirizzi email falsi o non validi.
Per comprendere come appare il processo di registrazione a un nuovo utente, puoi controllare il diagramma di flusso presente nella pagina. Tale diagramma riflette istantaneamente tutte le modifiche di configurazione apportate. Nota che questo è soltanto il processo di registrazione; nella pagina Configura > Processo esiste un altro diagramma di flusso che descrive il processo di prenotazione.

Altre impostazioni
In basso nella pagina Controllo Accessi, puoi trovare altri tre gruppi di impostazioni relative al processo di registrazione/autorizzazione. La prima impostazione permette di assegnare ai nuovi utenti un credito iniziale in sede di registrazione. Nota che questa opzione è disponibile solo se il sistema dei crediti è stato abilitato. Per ulteriori informazioni è disponibile apposita documentazione sul sistema dei crediti.
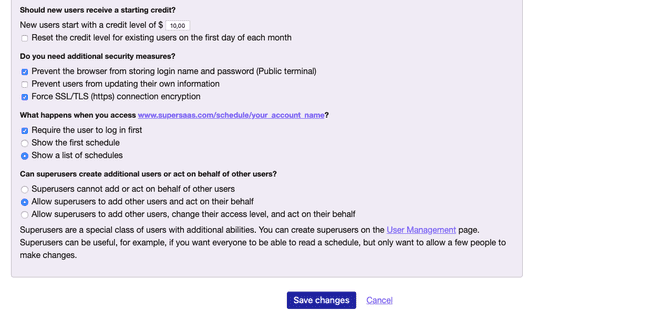
Il secondo gruppo di impostazioni ti permette di implementare ulteriori misure di sicurezza quali ad esempio impedire ai browser di memorizzare nomi utente e password. Qui puoi inoltre impedire agli utenti di aggiornare le informazioni fornite in sede di registrazione (vedi sopra). I clienti abbonati hanno qui la possibilità di attivare l’uso di una connessione sicura https ai loro calendari mediante protocollo SSL/TLS.
Se nel tuo account hai molteplici calendari, vedrai qui un gruppo di impostazioni che ti permettono di mostrare ai tuoi utenti l’elenco dei calendari. Puoi anche fare in modo che l’utente debba prima fare login per poter visualizzare quella lista. Questa opzione risulta utile in combinazione con i Gruppi di Utenti. L’ultimo gruppo di impostazioni determina se i superuser possono creare utenti aggiuntivi e agire per loro conto (vedi anche Uso Quotidiano per alcuni suggerimenti su come utilizzare efficacemente queste impostazioni).