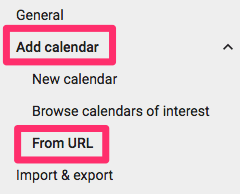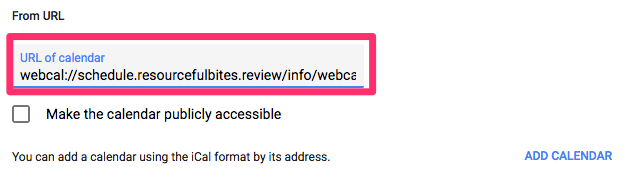Sincronizza con altre applicazioni calendario
Nota: le funzionalità descritte in questa pagina sono disponibili unicamente per gli abbonati. Puoi provarle per una settimana selezionando il pulsante “Inizia periodo di prova” che trovi alla pagina “Sincronizzazione”.
SuperSaaS offre diverse modalità di sincronizzazione con altri calendari. Puoi fare in modo che la disponibilità sul tuo calendario SuperSaaS dipenda da quella di Google Calendar o Outlook. E puoi trasferire le informazioni contenute negli appuntamenti del tuo calendario SuperSaaS ad un altro programma, come Apple Calendar o Outlook.
- Lascia che la disponibilità sul tuo calendario SuperSaaS dipenda da quella di Google Calendar o Outlook
- Lascia che la disponibilità sul tuo calendario SuperSaaS dipenda dal Google Calendar di qualcun’altro
- Sincronizza un calendario SuperSaaS con Google Calendar
- Visualizza prenotazioni e appuntamenti del calendario SuperSaaS in un altro programma calendario


Integrare le disponibilità di SuperSaaS con il calendario Google o Outlook
Quando colleghi Google Calendar a un calendario SuperSaaS, gli appuntamenti presenti nel primo risultano come periodi non disponibili nel secondo. Questo può essere utile, ad esempio, se hai un’agenda personale Google Calendar e vuoi che i tuoi clienti prenotino in SuperSaaS solo negli orari in cui sei libero.
Una volta impostato in SuperSaaS il tuo orario di lavoro, i clienti potranno prenotare soltanto quei periodi che ricadono nell’orario di lavoro e che al contempo risultano disponibili nella tua agenda personale. Nota che soltanto l’informazione libero/occupato viene sincronizzata; in questo modo i tuoi clienti non vedranno alcun dettaglio dei tuoi impegni personali.
I passi necessari per configurare la sincronizzazione sono i seguenti:
- Nel tuo Google Calendar, espandi la sezione I Miei Calendari, posiziona il mouse sopra il nome del calendario di tuo interesse e clicca sui tre puntini che appaiono.

- Ora clicca Impostazioni e Condivisione

- Seleziona Autorizzazioni all’Accesso nel menu a sinistra. Clicca sulla casella Rendi disponibile pubblicamente e seleziona l’opzione Vedere solo disponibile/occupato (nascondi dettagli).

- Scorri in basso alla sezione Integra Calendario e copia l’ID calendario come mostrato qui sotto.
Se hai un unico Google Calendar, molto probabilmente l’ID corrisponde al tuo indirizzo email.

- Nel cruscotto amministrativo SuperSaaS, vai alla sezione Supervisiona > Sincronizza. Qui puoi inserire l’ID del calendario Google. Cliccando il pulsante il software verificherà la connessione tra i calendari e un messaggio nella parte superiore dello schermo confermerà il successo dell’operazione.
Una volta terminata la configurazione, SuperSaaS comunicherà con Google Calendar per gli aggiornamenti. La frequenza con cui vengono aggiornate le disponibilità da Google Calendar dipende da quanto spesso gli utenti accedono al tuo calendario.
Ogni volta che qualcuno utilizza il tuo calendario, il sistema valuta se le informazioni in suo possesso sono piú vecchie di 15 minuti, e se lo sono le aggiorna. Il processo di aggiornamento puó richiedere alcuni secondi e per visualizzare le informazioni aggiornate potrebbe essere necessario ricaricare la pagina. Le informazioni recuperate durante l’aggiornamento arrivano fino a 5 mesi nel futuro, potrebbe quindi essere necessario assicurarsi che gli utenti non possano prenotare con un anticipo maggiore.
Assicurati che i fusi orari siano configurati in modo corretto
Assicurati che i fusi orari siano configurati correttamente, sia in Google Calendar che in SuperSaaS. Non è necessario che in entrambi i calendari sia impostato il medesimo fuso orario, ma se i fusi sono diversi i rispettivi orari verranno aggiornati di conseguenza, quindi sarà importante accertarsi che tale aggiornamento sia intenzionale.
Lascia che la disponibilità sul tuo calendario SuperSaaS dipenda dal Google Calendar di qualcun’altro
Talvolta può essere utile leggere la disponibilità di un Google Calendar al quale hai un accesso solo parziale. Ad esempio, un tuo collaboratore freelance vuole condividere il suo calendario con te durante l’incarico che gli hai assegnato. Per ottenere tale risultato non è necessario che ti conceda pieno accesso al suo calendario. Basterà rendere pubbliche soltanto le informazioni sulla disponibilità del suo Google Calendar:
- In Google Calendar, posiziona il mouse sul nome del calendario e clicca i tre puntini che vengono visualizzati.

- Ora clicca Impostazioni e Condivisione

- Scegli Autorizzazioni all’accesso nel menu a sinistra. Seleziona la casella Rendi disponibile pubblicamente e scegli l’opzione Vedere solo disponibile/occupato (nascondi dettagli).

- Scendi nella pagina alla sezione Integra calendario e copia l’ID calendario come indicato nell’immagine.
Se c’è soltanto un Google Calendar, l’ID corrisponderà di solito all’indirizzo email.
Il collaboratore potrà quindi condividere tale ID con te.

- A questo punto nel tuo cruscotto SuperSaaS, vai alla sezione Supervisiona > Sincronizza. Qui puoi cliccare “Pubblica Google Calendar” e inserire l’ID del calendario. Cliccando il pulsante il sistema verificherà automaticamente la connessione. Nota che se i parametri di accesso nel passaggio precedente non sono stati configurati correttamente, il server Google risponderà con un messaggio “Non trovato”.
Sincronizzazione di SuperSaaS con Google Calendar
La configurazione avviene nella sezione Supervisiona > Sincronizza. Sotto al titolo “Pubblica sul calendario Google”, clicca il pulsante “Collega a: Google Calendar”. Google ti chiederà di effettuare l’accesso e una volta tornato a SuperSaaS potrai selezionare uno dei tuoi calendari Google al quale aggiungere gli appuntamenti. Da quel momento in poi i nuovi appuntamenti in SuperSaaS verranno aggiunti al calendario Google, e gli appuntamenti già esistenti verranno aggiornati. Nota che la sincronizzazione è monodirezionale, quindi modificare un appuntamento nel calendario Google non avrà effetti sul calendario SuperSaaS.
E’ una buona idea creare un calendario Google prima di iniziare la configurazione. Così facendo gli appuntamenti aggiunti da SuperSaaS avranno un colore differente e potrai distinguerli facilmente dai tuoi appuntamenti personali.
Verranno trasferiti solo i nuovi appuntamenti creati successivamente alla configurazione. Se vuoi trasferire anche gli appuntamenti precedenti, puoi scaricarli dalla sezione Supervisiona > Download. Seleziona l’opzione “ics – iCalendar” dal menu a tendina e poi importa il file scaricato nel calendario Google. Tieni presente che gli appuntamenti importati in questo modo non verranno aggiornati in caso di modifiche successive.
Visualizzare SuperSaaS in un’altra applicazione calendario
E’ possibile pubblicare il calendario SuperSaaS in una qualsiasi altra applicazione calendario in grado di ricevere feed nel formato standard iCal (RFC 2445), come Microsoft Outlook, Apple iCal o Google Calendar. Il collegamento è monodirezionale: se modifichi un appuntamento online in SuperSaaS, la modifica si rifletterà nella tua agenda Outlook (solo dopo averla sincronizzata). Ma non viceversa.
Puoi anche utilizzare il link webcal per visualizzare gli appuntamenti del calendario SuperSaaS sul tuo palmare, ad esempio l’iPhone, ma di solito la versione ‘mobile’ del nostro sito è la scelta migliore in quanto offre più funzionalità.
Sono necessari tre passaggi per configurare la sincronizzazione:
- Per sottoscrivere un feed iCal, devi prima di tutto creare il link “webcal” al tuo calendario SuperSaaS: entra nella sezione Supervisiona > Sincronizza e segui le istruzioni che trovi nella pagina.
- Se utilizzi Google Calendar, vai nelle Impostazioni del tuo calendario principale e clicca sulla sezione Aggiungi Calendario sul lato sinistro della pagina.
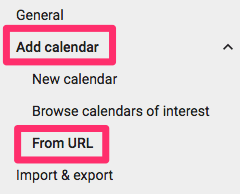
- Ora puoi selezionare l’opzione Da URL e aggiungere il link webcal.
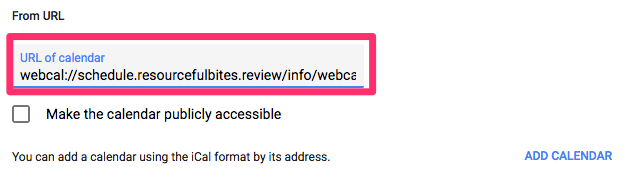
Gli appuntamenti di un calendario sottoscritto sono mantenuti separati da quelli del tuo calendario SuperSaaS, quindi puoi anche modificare o cancellare i primi senza influire sui secondi
Se invece vuoi aggregare gli appuntamenti dei due calendari, puoi scaricare quelli di SuperSaaS dalla scheda Supervisiona > Download e caricarli nell’altra applicazione. In questo caso, però, gli appuntamenti non verranno più aggiornati automaticamente.
Una soluzione intermedia è quella di configurare SuperSaaS per spedire automaticamente email di conferma con un allegato iCal ogni volta che viene creato un nuovo appuntamento o prenotazione.
Questo ti permette di aggiungere gli appuntamenti al tuo calendario con un singolo clic. Puoi aggiungere un allegato iCal includendo la parola magica $ical nelle tue email di conferma.
La frequenza con cui le informazioni vengono aggiornate dipende dalla tua applicazione calendario (non da SuperSaaS). Il protocollo iCal non è particolarmente efficiente e permette l’aggiornamento di un numero limitato di informazioni. Questo significa che nessuno dei campi personalizzati che hai definito in SuperSaaS verrà trasferito.
Il protocollo iCal non offre strumenti di autorizzazione. Se temi che qualcuno possa scoprire il tuo link webcal e utilizzarlo a tua insaputa, puoi bloccarlo. Nella sezione Configura > Accesso, in basso nella pagina puoi selezionare . Una volta selezionata questa opzione la sincronizzazione via iCal sarà disabilitata.