Lavorare con i pagamenti manuali
Il sistema supporta pagamenti via bonifico o assegno. Anche se scegli di ricevere il pagamento nel momento in cui il servizio viene erogato, potresti comunque voler raccogliere i dati della carta di credito come forma di “garanzia” o per preparare in anticipo la fattura. Quello che scegli di fare dipende unicamente da te: SuperSaaS non ha alcuna preferenza per quanto riguarda il metodo di pagamento.
Alcune situazioni non richiedono il pagamento all’atto della prenotazione. Ad esempio, un cliente può prendere online appuntamento dal parrucchiere e pagare in negozio. Oppure i clienti di una palestra possono prenotare una lezione di spinning senza costi aggiuntivi in quanto già compresa nella tessera associativa. Ma anche se non richiedi il pagamento anticipato, potresti voler approvare le prenotazioni prima di confermarle. SuperSaaS supporta entrambi questi scenari.
Se l’approvazione non è necessaria, seleziona nella sezione Richiedi pagamento o approvazione? della scheda Processo. Se invece vuoi controllare le prenotazioni prima di approvarle e confermarle, seleziona . Fai riferimento alla sezione Gestire gli appuntamenti per saperne di più circa l’approvazione manuale.
Pagamenti manuali
Se vuoi ricevere i pagamenti all’atto della prenotazione ma preferisci non utilizzare il sistema di pagamento online integrato in SuperSaaS, hai due opzioni per gestire i pagamenti manualmente. Quale delle due scegli dipende dal fatto che accetti o meno carte di credito.
La prima opzione, senza carte di credito, è la più semplice. In sede di check-out, ai clienti vengono presentate le istruzioni di pagamento, e una volta che lo ricevi approvi manualmente la prenotazione direttamente sul calendario. Questa opzione è particolarmente utile per richiedere assegni o bonifici, due metodi di pagamento ancora molto diffusi in diversi Paesi europei.
La seconda opzione ti permette di raccogliere i dati della carta di credito dai tuoi clienti. Per ragioni di sicurezza non è possibile inviare i dati della carta di credito via email, quindi tali dati verranno memorizzati nel tuo account SuperSaaS. Puoi configurare il sistema per avvisarti con un’email quando nuovi dati vengono resi disponibili.
Fornire istruzioni di pagamento

- Nella sezione Richiedi pagamento o approvazione? della scheda Processo, seleziona e clicca il pulsante in basso nella pagina. Questo ti riporterà nella scheda Impostazioni della sezione Configura.
- Seleziona di nuovo la scheda Processo e clicca sul link Configura pagamento sulla destra della sezione Richiedi pagamento o approvazione?.

- Sotto ‘Impostazioni Generali’, seleziona la prima opzione di gestione: e clicca . Questo ti riporterà al cruscotto amministrativo.
- Torna nella sezione Configura del calendario in questione e seleziona la scheda Layout
- In basso nella pagina troverai il box di testo Messaggio da visualizzare nella pagina di checkout pagamenti. Qui puoi inserire le istruzioni per il pagamento, ad esempio “Per favore invia un assegno pagabile a MiaAzienda”

Raccogli i dati della carta di credito
- Nella sezione Richiedi pagamento o approvazione? della scheda Processo, seleziona . Se desideri ricevere una email di notifica per ogni transazione, seleziona anche la relativa opzione Vuoi notificare ad altri la creazione/modifica di una nuova prenotazione? e inserisci uno o più indirizzi email
- Clicca il pulsante in basso nella pagina. Questo ti riporterà nella scheda Impostazioni della sezione Configura
- Seleziona di nuovo la scheda Processo e clicca il link Configura pagamento sulla destra della sezione Richiedi pagamento o approvazione?
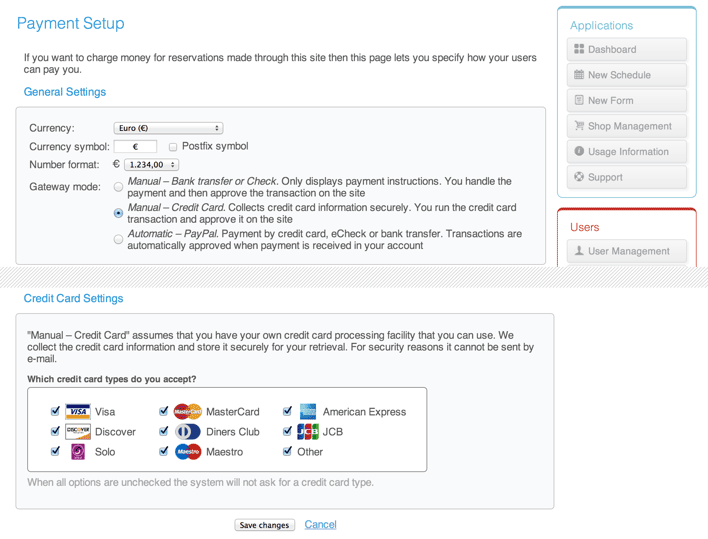
- Sotto ‘Impostazioni Generali’, seleziona la seconda opzione di gestione:
- In basso nella pagina apparirà una nuova sezione ‘Pagamenti con carta di credito’. Qui puoi selezionare le carte che intendi accettare. Se deselezioni tutti i tipi di carta, il sistema non chiederà alcun tipo di carta di credito in particolare. Il vantaggio di specificare i tipi di carta accettati è che SuperSaaS eseguirà un controllo rudimentale sulla lunghezza del numero, le sue cifre iniziali e un checksum per riscontrare eventuali errori di digitazione.
- Clicca il pulsante . Questo ti riporterà al cruscotto amministrativo.
- Torna nella sezione Configura del calendario in questione e seleziona la scheda Layout
- In basso nella pagina, trovi il box di testo Messaggio da visualizzare nella pagina di checkout pagamenti. Qui puoi inserire condizioni o istruzioni di pagamento aggiuntive che verranno visualizzate sulla pagina di checkout.
Testare il pagamento con carta di credito
Fai logout in modo da vedere il calendario esattamente come lo vedrebbe un tuo cliente e vai all’indirizzo del tuo calendario. Quando fai una prenotazione ti verrà chiesto di inserire i dati della carta di credito. Puoi utilizzare un numero reale oppure il numero di test della Visa che è 4111 1111 1111 1111. Il cliente vedrà la propria prenotazione contrassegnata con la lettera , a significare ‘Pagamento in attesa di autorizzazione’. I clienti potranno sempre tornare a queste informazioni cliccando sulla lettera .
Fai logout e accedi nuovamente come amministratore. Di fianco alla prenotazione che hai appena fatto dovresti vedere la medesima lettera . Quando la clicchi e vieni portato alla schermata di pagamento, noterai che ora è presente il pulsante . Se non vuoi approvare la prenotazione e/o il pagamento, puoi semplicemente cliccare ‘Cancella prenotazione’. Se successivamente cambi idea, vai nella scheda Impostazioni della sezione Supervisiona, clicca sulla lente di ingrandimento a fianco dello slot che vuoi ispezionare. Scendi dove c’è la tabella con la voce Mostra Cestino per vedere tutte le prenotazioni cancellate per quello specifico slot. Cliccando sull’icona ‘Modifica’ della prenotazione in questione, puoi metterla di nuovo in attesa di approvazione, o approvarla definitivamente.