Trucchi & Suggerimenti
La documentazione di supporto di SuperSaaS copre la maggior parte degli argomenti per creare e configurare il tuo sistema di prenotazione online. Questa sezione si concentra invece su alcune caratteristiche particolari che possono migliorare il tuo flusso di lavoro. I trucchi e suggerimenti riportati in questa pagina possono essere una valida aggiunta al tuo calendario prenotazioni online:
- Creare menu a tendina personalizzati da includere nel processo di prenotazione
- Migliorare l’efficienza con le prenotazioni ricorrenti
- Usare un campo supervisore per aggiungere dati di prenotazione
- Usare parametri nell’URL per attivare opzioni nascoste
- Inserire stringhe di testo automatiche per personalizzare le conferme via email e i messaggi di sistema
- Connettersi ad altri servizi web Zapier o Make
Creare menu a tendina personalizzati da includere nel processo di prenotazione
I campi personalizzati presenti nella pagina Processo della sezione Configura possono essere utilizzati per creare menu a tendina contenenti opzioni multiple. Puoi anche utilizzare i menu a tendina per offrire servizi o prodotti extra ad un certo prezzo. Questa opzione può essere utilizzata efficacemente con le regole di prezzo. Se ti servono più di due campi personalizzati, puoi creare un intero modulo personalizzato da integrare nel processo di prenotazione.
Configurare un menu a tendina
- Dal cruscotto amministrativo clicca sul pulsante Configura, quindi sulla scheda Processo. I due campi aggiuntivi in basso possono essere usati per creare campi personalizzati. Clicca su “Personalizza”.
- Dopo aver assegnato un nome al campo personalizzato, scegli se renderlo obbligatorio o facoltativo. Quindi inserisci nel box di testo le opzioni che l’utente potrà selezionare. Puoi anche aggiungere un prezzo a ciascuna opzione in modo che siano disponibili nella creazione di eventuali regole di prezzo. Ad esempio, il sistema può essere configurato in modo che calcoli automaticamente uno sconto per le prenotazioni del lunedì. Salva le modifiche.
- Quando l’utente prenota, il menu a tendina comparirà nella finestra nuova prenotazione.



Aggiungere un prezzo alle opzioni del menu a tendina
È importante assicurarsi di aver incluso il prezzo per ciascuna opzione del menu a tendina. Il prezzo può essere aggiunto indicandolo tra parentesi graffe { }, ad esempio Sauna +€10 {€10}.
Visita la pagina Regole di prezzo avanzate per ulteriori dettagli.
- Apri la scheda Risorse. Seleziona l’opzione di prezzo “Variabile in funzione di data, durata o risorsa”. Salva le modifiche in basso nella pagina.
- Clicca sul link “Gestione prezzi”. Di base, le regole di prezzo sono impostate su un certo importo per prenotazione. Questo ti permette di scegliere l’azione “Aggiungi valore del campo”, che di fatto aggiunge al prezzo base i prezzi che hai specificato per ciascuna opzione del menu a tendina. Salva le modifiche.
- Verifica le diverse opzioni del menu e assicurati che i prezzi totali siano calcolati secondo le tue intenzioni.
- Se stai applicando regole di prezzo a un calendario con appuntamenti di durata variabile, è probabile che tu voglia applicare un prezzo orario invece che per prenotazione. Se non vuoi che il prezzo extra di un’opzione venga applicato a ciascuna ora di durata della prenotazione, puoi selezionare l’azione “Aggiungi valore del campo al totale”. Salva le modifiche.
- Puoi verificare questo scenario modificando la durata della prenotazione in combinazione con le opzioni del menu a tendina.
- Quando viene inserita una nuova prenotazione e selezionata un’opzione, il prezzo verrà aggiornato di conseguenza.




Migliorare l’efficienza con le prenotazioni ricorrenti
Se permetti ai tuoi utenti di inserire prenotazioni ricorrenti, non dovranno inserire ciascuna prenotazione separatamente. In un sistema a capacità, questa funzionalità ti permette inoltre di inserire una serie di slot in una volta sola.
- Dal cruscotto amministrativo clicca sul pulsante Configura, quindi sulla scheda Processo. Seleziona l’opzione “Aggiungi una opzione “Ripeti” ai nuovi appuntamenti” e salva le modifiche.
- Vai al tuo calendario (pulsante Utilizza) e crea una prenotazione. Ti verrà data la possibilità di ripetere la prenotazione con frequenza giornaliera, settimanale, bi-settimanale e mensile, per giorno della settimana o data.
- Se stai lavorando su un sistema a capacità, ti verrà data la medesima possibilità quando crei un nuovo slot a calendario. Se ripeti uno slot, il sistema lo considera come una serie di slot. Nella scheda Processo di un sistema a capacità troverai l’opzione aggiuntiva che richiede agli utenti di prenotare un’intera serie di slot invece che ciascuno individualmente.
Nota che il sistema non permette di ripetere slot o prenotazioni per più di 52 volte. Questo impedisce agli utenti di creare serie infinite di appuntamenti, il che rischierebbe di farti superare il limite massimo di prenotazioni future consentite dal tuo pacchetto d’abbonamento. Inoltre ti tutela dal dover cancellare una lunga serie di slot uno ad uno, nel caso vengano inseriti accidentalmente.
Per ripetere appuntamenti oltre il limite di 52 volte, gli utenti possono semplicemente modificare l’ultima prenotazione della serie e ripartire da capo. Per ripetere la serie di slot come amministratore, vai all’ultimo slot della serie, clicca su “Modifica” e di nuovo ripeti la serie da lì.



Usare un campo supervisore per aggiungere dati di prenotazione
Un campo supervisore può essere utilizzato per contenere informazioni aggiuntive sugli utenti, ad esempio il numero della loro tessera associativa oppure quante volte non hanno rispettato la prenotazione. Il campo supervisore può essere visibile o nascosto agli utenti.
- Puoi abilitare il campo supervisore nella sezione Controllo Accessi accessibile dal menu a destra del cruscotto amministrativo. Nomina il campo, scegli se renderlo visibile o nascosto e infine salva le modifiche.
- Il campo ora sarà visibile nei dati utente di ciascun utente, accessibili dalla voce Gestione Utente del menu a destra del cruscotto amministrativo. Sarà inoltre visibile nelle prenotazioni degli utenti registrati.
Puoi anche utilizzare il campo supervisore per offrire uno sconto personalizzato a un cliente particolare. Ad esempio, se inserisci “−10%” nel campo supervisore di un certo cliente, gli verrà applicato uno sconto del 10% sulla schermata di checkout.

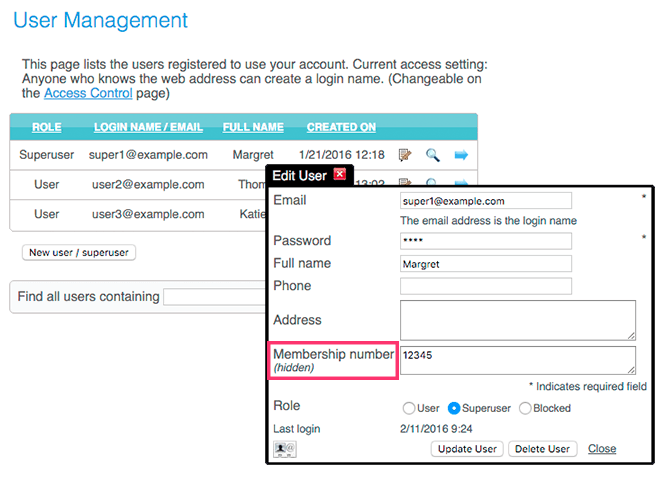
Usare parametri nell’URL per attivare opzioni nascoste
In aggiunta alle opzioni disponibili nella scheda Layout, esistono alcuni “parametri URL” che possono essere utilizzati per forzare il calendario a visualizzare una certa vista. Ad esempio, invece di mostrare la vista standard, puoi utilizzare questi parametri per mostrare una finestra di pop-up in sede di prenotazione oppure dirottare l’utente a una data specifica.
| Parametri | Effetti |
|---|---|
year=x, month=x, | Sposta il calendario all’anno/mese/settimana/giorno con numero x. I parametri possono anche essere combinati, ad esempio: https://supersaas.com/schedule/Christmas?day=25&month=12. Se si omette l’anno o il giorno, il sistema utilizzerà l’anno/giorno corrente. |
today=true | Sposta il calendario alla data odierna, può essere utile se la data di default viene automaticamente spostata in avanti o indietro da un’altra impostazione. |
view=x | Forza la vista a x, dove x è uno tra “month”, “week”, “day”, “free” o “agenda” (Nota: l’utente deve poter accedere a quella vista, cosa che è possibile fare nella scheda Layout). |
view=new | Presenta la finestra di dialogo nuovo appuntamento come pagina web, può essere utile ad esempio per indirizzare l’utente alla pagina di registrazione per una lezione particolare. |
lang=x | Forza la lingua di sistema a x, dove x è un codice lingua ISO o un codice Paese. |
per_page=x | Nelle viste elenco questo parametro modifica il numero di righe visibili dell’elenco. Il valore di default è 10. |
per_slot=x | In un sistema a capacità, controlla il numero di oggetti che vengono visualizzati in una finestra pop-up. |
refresh=x | Verifica eventuali modifiche sul server ogni x secondi e se necessario aggiorna la schermata. Si raccomanda di scegliere un intervallo di almeno 5 minuti (x≥300). |
dir=v, dir=h | Nella vista mensile, si può forzare l’orientamento verticale o orizzontale del calendario. |
name=x, password=x | Utilizzabile nella schermata di accesso al calendario per precompilare un nome utente e/o una password. |
color=x | In un sistema a capacità mostra di default solo gli slot del colore x (blu è 0, rosso è 1, etc.). |
per_page=20 | In un sistema a capacità aumenta il numero di righe visualizzate nella finestra pop-up di ciascuno slot. |
d.supersaas.it | Usare d.supersaas.it invece di www.supersaas.it forza il sistema a visualizzare la versione desktop del calendario su dispositivi mobili. |
m.supersaas.it | Usare m.supersaas.it invece di www.supersaas.it forza il sistema a visualizzare la versione per dispositivi mobili su computer desktop. |
Per usare un qualsiasi parametro, dovrai dapprima aggiungere un punto di domanda (?) alla fine dell’URL* del tuo calendario, seguito dal parametro e dal valore associato. Nel caso tu voglia utilizzare una sequenza di parametri, puoi concatenarli con un simbolo di e commerciale (&) inserito tra ogni coppia di parametri.
Esempio con singolo parametro:
https://www.supersaas.com/schedule/tuo_nome/tuo_calendario?month=10
Esempio con parametri multipli:
https://www.supersaas.com/schedule/tuo_nome/tuo_calendario?year=2025&month=10&lang=de
Inserire stringhe di testo automatiche per personalizzare le conferme via email e i messaggi di sistema
I messaggi email possono essere personalizzati con la funzione di testo automatico. Le stringhe di testo automatico sono un gruppo di parole che vengono sostituite automaticamente da altro testo quando il messaggio viene generato. Il testo automatico può essere inserito nei box di testo che trovi nella sezione Configura, scheda Layout.
L’email standard di conferma prenotazione può essere personalizzata utilizzando la stringa “$if created”. Molti altri messaggi generati automaticamente possono essere modificati con le seguenti parole: “changed”, “deleted”, “approved”, “refunded”, “placed_on_the_waiting_list”, “changed_on_the_waiting_list”, “removed_from_the_waiting_list” or “placed” (“placed” significa che l’utente è stato confermato dopo essere stato in lista d’attesa).
La stringa “$replace” ti permette di sostituire l’intero contenuto del messaggio. In questo caso, dovrai definire il contenuto di tutti i messaggi di conferma attraverso istruzioni di tipo $if.
Di seguito alcune stringhe di testo automatico normalmente utilizzate nei messaggi email:
| La parola… | …verrà sostituita con |
|---|---|
$name | Il nome del destinatario del messaggio email, se disponibile |
$dear | Scrive “Gentile $name,” salvo che $name sia sconosciuto |
$subject | Il resto di questa riga verrà utilizzato come oggetto della email |
$action | Descrive la azione che ha innescato la email. Per esempio: “La tua prenotazione è stata $action” diventa “La tua prenotazione è stata creata” |
$details | Include informazioni dettagliate circa la prenotazione, ad esempio ora e luogo |
$replace | Rimuove tutto il testo generato dal sistema, quindi solo il tuo testo verrà utilizzato |
$modurl | Un link contenente un token che permette di modificare la prenotazione senza dover effettuare il login al calendario |
$ical | La prenotazione verrà allegata alla notifica sotto forma di file iCalendar |
$form | Se un modulo è collegato alla prenotazione verrà allegato alla notifica sotto forma di file HTML |
Un elenco completo di tutte le stringhe di testo automatico è disponibile nel tutorial sul layout.
Stringhe di testo automatico per messaggi di sistema
Testo dinamico può essere utilizzato anche per messaggi di sistema, come ad esempio il testo sopra il calendario, le schermate di aiuto e la schermata di accesso. Puoi aggiungere testo automatico ai messaggi di sistema nella sezione Configura, scheda Layout.
Di seguito alcune stringhe di testo automatico normalmente utilizzate nei messaggi di sistema:
| La parola… | verrà sostituita con |
|---|---|
$name | Scrive il nome per intero della persona attualmente loggata, se disponibile |
$credit | Scrive il saldo crediti della persona attualmente loggata |
$shop | Crea un link al tuo negozio, ad esempio: “Per acquistare crediti visita il nostro $shop prima di prenotare” |
$agenda | Crea un link ad una pagina che mostra tutti gli appuntamenti di tutti i calendari del account, funziona solo se loggati come utenti |
$if può essere utilizzato anche per mostrare messaggi condizionali.
È possibile mostrare messaggi in funzione della lingua utilizzata dall’utente. La condizione dopo la parola “$if” può essere un codice lingua composto da due lettere, ad esempio EN (per Inglese) o DE (per Tedesco). Ad esempio:
$if EN {Good morning $login}
$if DE {Guten Morgen $login}
Un’istruzione $if può essere utilizzata per mostrare messaggi diversi a seconda che l’utente sia loggato oppure no. Ad esempio:
$if out {Per favore accedi oppure crea un account se non ne hai uno}
$if user {Bentornato $login!}
Una trattazione completa delle istruzioni $if è disponibile nell’apposito tutorial sul layout. Inoltre, sul nostro blog puoi leggere un post sui trucchi per personalizzare le email dove viene spiegato in dettaglio il processo per personalizzare le email di sistema attraverso stringhe di testo automatico.
Connettersi ad altri servizi web con Zapier o Make
Il tuo account SuperSaaS può essere integrato con un ampio ventaglio di altri servizi per mezzo di Zapier o Make. Questi servizi online permettono di innescare automaticamente un’azione in un’altra applicazione o sito web quando accade qualcosa (“trigger”) nel tuo sistema di prenotazione online SuperSaaS.
Applicazioni molto popolari includono:
- Aggiungere nuovi utenti a mailing list su MailChimp
- Connettere il tuo calendario prenotazioni a uno strumento di project management online come ProjectManager.com
- Creare una fattura in QuickBooks quando viene creato un nuovo appuntamento
- Creare una nuova riga nel foglio di calcolo Google Docs per ogni appuntamento
- Inviare una notifica push a un dispositivo iPhone o Android via Pushover.net per superare limitazioni e costi dei messaggi SMS
- Per ulteriori esempi visita i siti di Zapier o Make
Poiché Zapier/Make ti permettono di filtrare i “trigger”, puoi creare processi altamente personalizzati. Ad esempio, puoi inviare un messaggio al booking manager perché approvi una prenotazione se e solo se fatta da un nuovo cliente e di valore superiore a €100. In questo modo puoi implementare una logica specifica per il tuo business.
Creare un account Zapier o Make è gratuito ed entrambi prevedono un abbonamento base gratuito per piccoli utenti.


